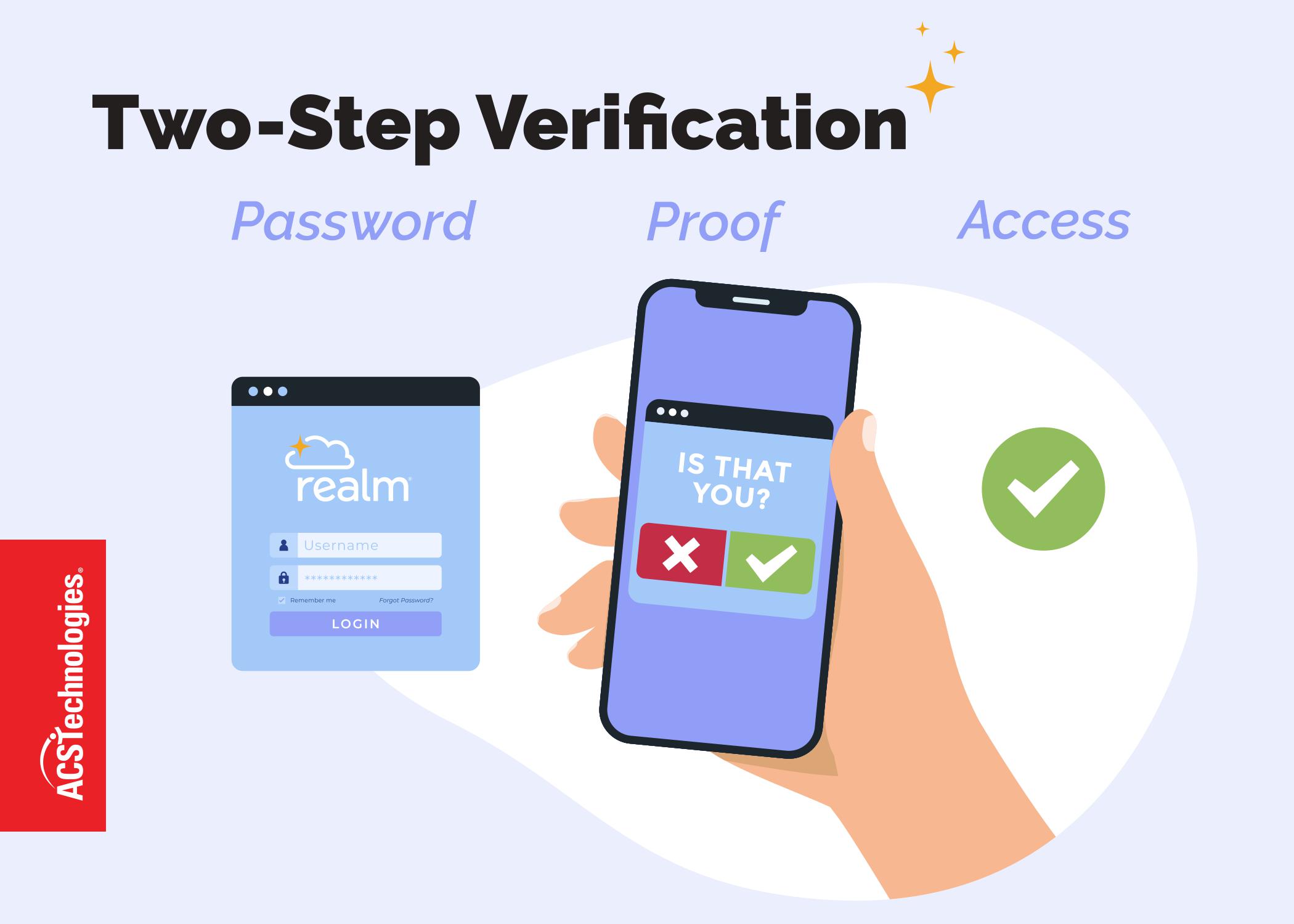Text messaging is one communication channel that typically has an immediate impact and a high open rate. Many of us have even chosen text as the primary way we communicate with each other in our daily lives. In our latest release, we expanded text messaging beyond group texting by giving you the ability to send one-way mass text messages to your entire congregation or to specific individuals right from within Realm.
How does this new feature benefit your church?
- Realm’s one-way mass texting allows your staff with appropriate permissions to communicate with people in your church via text.
- With one-way texting, you won’t have to worry about receiving any replies back.
- Your texting package now includes both group and one-way mass text messages. You can choose to turn on both or just one.
- You’ll have a dashboard that breaks down group and mass text messages and provides you with details about when and to whom the message was sent, and where in Realm the message was sent from. Additionally, you’ll be able to see if the text message was successfully delivered.
- Your church gets a dedicated phone number with an area code to match your local numbers.
- You can pause texting at any time and not lose your assigned phone number.
Now let’s dive right into getting started with mass texting for your church.
How to set up texting for your church for the first time:
In Settings → Text Messaging click on → Enroll Now.
On the next screen choose the types of text you want to send by selecting One-Way Texts and/or Connect Inbox Texts (group text messaging).
When you turn on One-Way Texts you can give specific users the ability to send one-way texts from Realm. You will be prompted to enter a Text ID, which is included at the beginning of every one-way text, so recipients will know it’s coming from your church. For example, if your church is First Baptist Church you can set your Text ID as FBC. Please keep in mind that your Text ID counts towards the 250-character limit allowed for each text message.
On this screen, you’ll also be able to turn on Connect Inbox Texts (group texts). By turning this on you can give leaders of specific groups the ability to send texts to their groups or serving teams. Recipients of group texts will have the option to reply.
Once you’ve selected your text options, click on Choose a Plan. By default, you will be enrolled in the Base Subscription (400 texts for $7 per month). Here, you can also select additional texts for an extra cost.
The final step is to complete an application. Your texting subscription will need to be approved before you can begin sending text messages. Most of the information on the application will be pre-populated with the information we already have for your church. You’ll need to enter your EIN/Tax ID, Website URL, Contact Position, and ensure that the listed contact information is correct, then click Submit Application. Your application will be approved within 24 hours and you will receive an email confirmation that your church can begin sending text messages.
How to set up one-way mass texts if you already have group texting:
In Settings → Text Messaging click on → Edit Settings → One-Way Texts tab.
Turn on One-Way Text by clicking on the toggle.
You can then permit specific users to send one-way text from Realm. You’ll need to enter a Text ID, which is included at the beginning of every one-way text, so recipients will know it’s coming from your church. For example, if your church is First Baptist Church you can set your Text ID as FBC. Please keep in mind that your Text ID counts towards the 250-character limit allowed for each text message. To finish completing the setup process click Save. Your church is now ready to start sending one-way mass text messages.
How to send a One-Way Text
Staff with appropriate permissions can send one-way mass text messages from anywhere in Realm where emails can be sent (e.g. Pathways, Dashboards, Custom Query). Let’s look at the example below:
You want to send a welcome text message to individuals who are new to your ministry. To do this, you’d navigate to the Overview Dashboard in Reporting and click on New People (in the past 30 days). From here, select the people you want to contact, click on the Select an action drop-down, and choose Send One-Way Text.
On the next screen, you can create your message, add a link (optional), select to send a text to your mobile phone (optional), and send your text message.
The process is the same when sending a one-way text message from a list of people in a Pathway, Custom Query, or Registration Event.
Change, Pause, or Cancel your Text Subscription
To change your subscription:
Navigate to Settings → Text Messaging → Edit Settings → Text Messaging Plan.
In the Select Additional Texts (optional) section, select the plan that would work best for your ministry and click on save.
To pause your subscription:
Navigate to Settings → Text Messaging → click Edit Settings.
To pause One-Way Texting, click the One-Way Texts tab and click on the toggle button to turn off One-Way Texts. To pause Connect Inbox texting, click the Connect Inbox Texts tab and click on the toggle button to turn off Connect Inbox Texts, and click OK.
Whenever you decide to resume texting, return to the edit settings page and repeat the process to turn texting back on.
To cancel your subscription:
Settings → Text Messaging → Edit Settings → Text Messaging Plan
At the bottom of the page, click Cancel Text Messaging Plan. Enter a reason for the cancellation, then click Cancel Subscription.
Keep in mind that if you want to keep your phone number, the best option is to pause texting. Otherwise, you will lose your phone number and will need to apply for a new one when you decide to turn texting back on.
View Text Usage and Billing Information
If you’ve enabled texting, you can view your text usage. How many texts you have left for the month, any overages, and the number of texts sent by specific groups or serving teams. To view text usage:
Go to Settings → Texting Messaging
On this page, you can view the number of texts sent during that month and view information about your subscription.
To view more detailed information, go to All Text Usage and use the filters to view the number of texts sent within a specific time period. In the Totals by Group or Serving Team section, you can view how many texts were used per group or serving team.
View One-Way Text History
To view a history of one-way texts sent, go to the My Communications section. Top-right of the Realm page.
In this section, you will be able to view the one-way mass texts sent from different locations within Realm such as from groups, registration events, queries, and dashboards. You can also click the subject of a text to view the content, who the text was sent to, and statistics for that text if it was sent in the last 30 days. You can click on See all text history to view a complete list of one-way texts sent. The history page displays texts for up to one year.
Reach more people and engage your church instantly.
Communicating through Realm makes it easy for you to get in touch with people in your church. Quickly send a chat, email, group texts, and now one-way mass text messages to one or multiple people. Your staff can feel confident about using texting to communicate important information instantaneously.
Check out our release notes to learn more about how to get started with texting!
Lily joined the ACST team in 2020. She worked six years at a large church in Atlanta, GA, as the Business Systems Analyst. Lily understands the mission and challenges of the church. She spent her time in ministry utilizing Realm to help solve those challenges. She is passionate about helping our Ministry Partners leverage technology to fulfill their mission and grow their ministry impact.