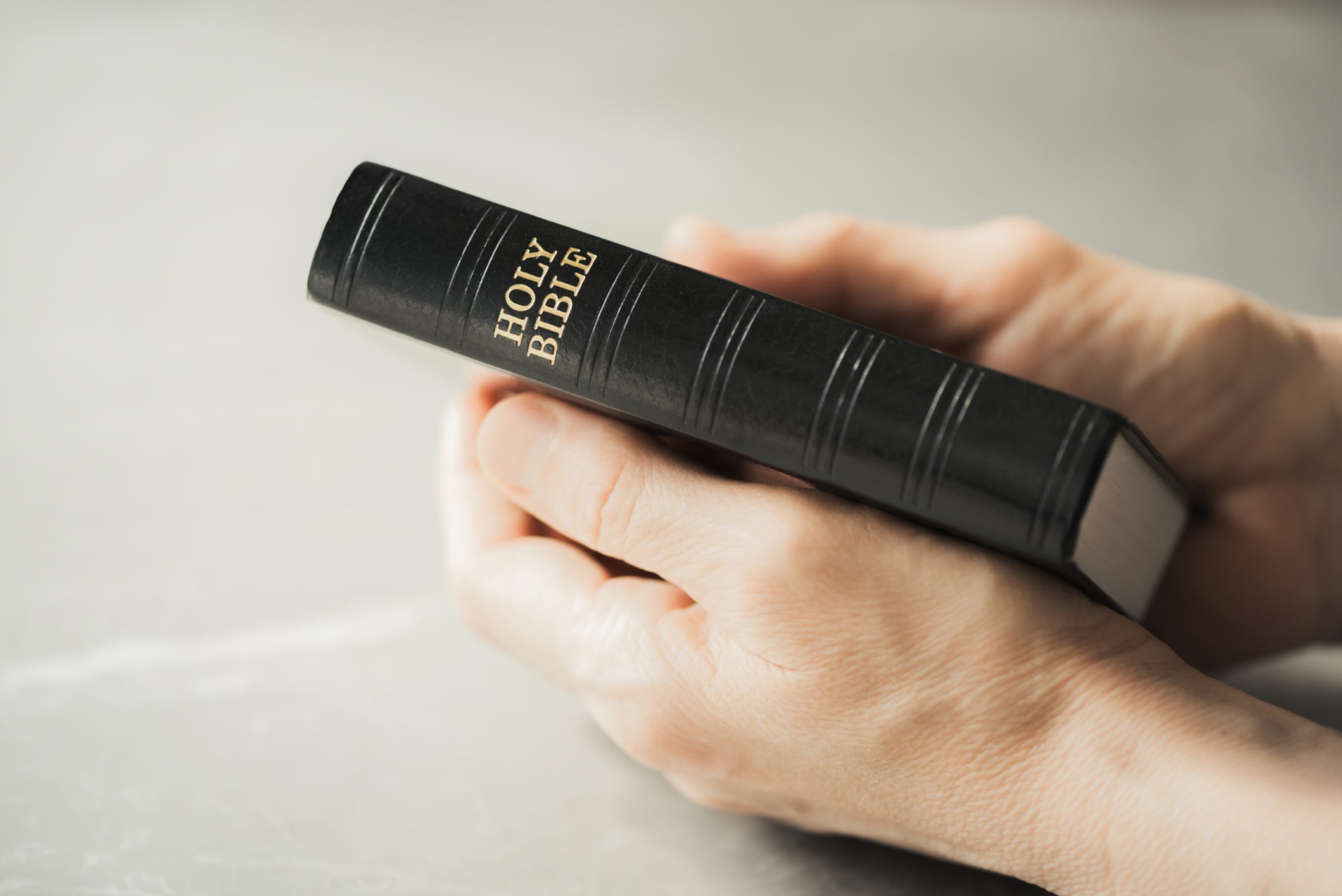If you read the blog or watched the video about Realm’s new integration with Constant Contact, you’ll remember we gave you a sneak peak at what’s to come…and it’s here!
You can now send giving and pledge statements via Constant Contact! You have all of the advantages of using Realm to track and manage contributions, plus the bonus of being able to send those statements to Constant Contact where you can customize them to match the branding of your church.
Let’s take a look at how it works.
Create custom fields in Constant Contact.
I know what you’re thinking, why am I creating custom fields before even generating the statements? The answer is: while generating your statements in Realm, you’ll map just a few fields in Realm to those in Constant Contact so your contribution statements link to the recipients accurately. This seems like a small, quick step and it is, but it’s crucial in making sure your statements are sent smoothly.
In Constant Contact, select Contacts, then Manage Custom Fields. We suggest adding the following custom fields:
- Field name: Contribution Link; Field type: Text field
- Field name: Recipient Name; Field type: Text field
- Field name: First Name; Field type: Text field
The First Name field will show both first names if two people have shared online giving in Realm. The Recipient Name field will show the full names of the recipients, both for individual and shared givers.
And just like that, we’re ready to start generating your statements in Realm!
Generate your contribution statements in Realm.
In Realm, you will see a Generate Contribution Statements under Giving and Statements. You’ll walk through the normal statement setup options, such as statement type, title, and contribution dates. Based on the type of statement you are sending, you will have additional options to include cover letters, pledge information, nondeductible gifts, and more.
Once you’ve chosen the details for your statements, you’ll walk through some customization options, such as:
- Custom messaging for the cover letter and/or giving statement
- Adding a signature or images to the cover letter
- Adding a logo to the giving statements
- Changing the giving statement title
- Editing the footer text on the giving statement
Now, you’ll see options for how you would like to distribute your statements…and this is where the fun begins!
You’ll see a new option that looks a bit like this, “Create a list of 300 records in Constant Contact for emailing, and export 10 records to PDF.” This option means you will send the statements for all those who have email addresses on file to Constant Contact and export statements for those who don’t have an email address on file or have a duplicate record in Realm.
After selecting the “Create a list…” option, you’ll see a few drop-down choices. This is where those custom fields you created earlier come into action! Create a list name which is what will show in your contact lists in Constant Contact. Then map Contribution Link, Recipient Name, and First Name to those custom fields you created with those same names.
And now you’re ready to generate your statements. When you click Send List and Export PDF, you’ll be taken back to the Statements page in Realm where you can continue working. Realm will notify you when your statements and contact list are ready in Constant Contact.
Create and send your statements in Constant Constant.
As Realm notifies you of your statements and contact list being ready, you will log in to Constant Contact and create a new campaign email. If you already have a branded email campaign created, you can copy it and edit so you don’t have to start from scratch. Enter in the email campaign details such as subject, preheader, and reply emails, and then edit the body text. Include a line for “Contribution Statement” and make that a Web Page Link.
When you select Web Page for the link, you will need the Link URL. For contribution statements, we call this a dynamic link. This is what tells Constant Contact to link the one specific statement for each recipient so they only see their own statement in the link they receive. There are two ways you can find this dynamic link URL:
- Realm sends the admin an email when the contribution statements are generated. That email contains the Link URL which can be copied and pasted here.
- If you don’t have access to that email, log in to Realm, go to Statements and select the ellipsis to the right of the statement run, choose Access Link URL, and click Copy to Clipboard.
Once you have the Link URL entered into your email campaign, you can finish the content, select the recipient list (which will be the list name you chose earlier when generating your statements in Realm), and then send or schedule your contribution statements.
Not using Constant Contact?
Realm’s integration with Constant Contact means you can sync your email contacts between both to ensure contacts are up-to-date. Send your contact lists from Realm to update, replace, or create new lists to email through Constant Contact. Plus, you’ll have the benefits of using your email lists from Realm and the customization options in Constant Contact to create the most effective email communications branded for your ministry.
If you are not already using Constant Contact for your email marketing campaigns, we encourage you to sign up today and want to offer you:
20% OFF when you prepay a 6-month subscription
30% OFF when you prepay a 1-year subscription