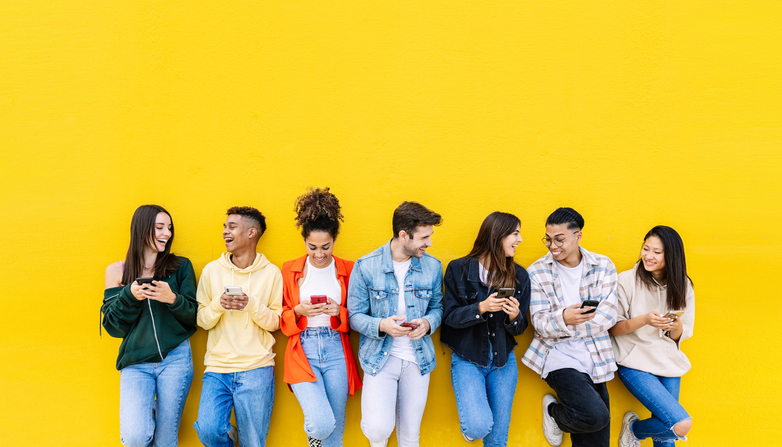When you upgrade your computer or laptop to WindowsⓇ 8, you will notice a lot of changes from previous versions of Windows. Take a deep breath and don’t panic! The following tips will help you overcome the biggest changes you will encounter when making the switch to Windows 8.
The Windows key is your new best friend.
Marked with the Windows logo, the Windows key allows you to switch between the Start screen and your desktop. It’s also a handy key for backing out of programs, especially the full-screen Windows 8 apps. So, if you ever get lost, or something pops up and you don’t know how to make it go away, press the Windows key until you return to your desktop.
The Start screen is the new Start menu.
In older versions of Windows, when you clicked the Start button in the bottom left corner of your screen, the Start menu appeared. Windows 8 removed the Start button and Start menu, replacing it with the colorfully tiled Start screen.
By default, you see the Start screen every time you launch Windows 8. When you install a new program or app, Windows 8 usually adds an icon to your Start screen, just like older versions of Windows did with the Start menu. The Start screen is also where you go to view your installed programs and search for things on your computer.
Don’t let the modern layout of the Start screen intimidate you. You can customize this screen to display only the items you want to see, or, with the Windows 8.1 update, you can choose to bypass the Start screen completely.
Windows 8 likes apps.
If you’ve used any mobile device, you’re probably familiar with the term “apps.” Even so, it’s a bit odd when Windows 8 on your laptop or computer refers to all software and programs as apps.
Windows 8 even has its own app store, which is similar to app stores for mobile devices. Much of the built-in Windows software, such as media player, mail and image viewer, now takes the form of full-screen apps.
To view a list of your installed programs in Windows 8.1, navigate to the Apps screen by clicking the down arrow at the bottom of the Start screen.
Windows 8 has a Charms bar.
The Charms bar is a large menu that pops up when you hover your mouse pointer in the upper or lower right corners of your screen. While the Charms bar does offer a quick way to search, share or change settings, you can also disable it if it becomes an annoyance.
There is no Close button on full-screen apps.
If you need to close a full screen app, hover your mouse at the very top of the screen. This causes the cursor style to change to look like a hand. To close the app, left-click, hold the mouse button down, and drag the app to the bottom of the screen. When you release the mouse button, this closes the app.
Searching has become “easier.”
In fact, searching is so easy in Windows 8, it’s difficult for people to find! There is no up-front search bar like in previous versions of Windows. Instead, go to the Start screen and just start typing the search keyword to automatically activate the search charm. This charm allows you to search your computer and the integrated Bing search app. You can also click the search icon on the Charms bar to start a new search.